视频驱动程序是计算机或手机上负责输出和控制显示屏幕的重要组件。当遇到画面模糊、闪屏或显示不稳定等问题时,更新视频驱动程序往往能解决问题。那么,视频驱动程序在哪里更新呢?以下是一份详细的指南,帮助你轻松完成视频驱动程序的更新。
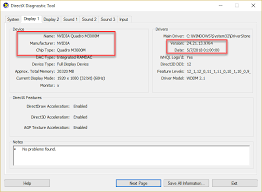
一、检查当前驱动版本
在更新视频驱动程序之前,首先需要了解当前安装的驱动版本。你可以通过以下步骤进行检查:
1. 打开设备管理器:右键点击windows桌面的“此电脑”图标,选择“属性”,然后在左侧菜单中点击“设备管理器”。
2. 展开“显示适配器”选项:在设备管理器中找到“显示适配器”选项并展开,你会看到当前计算机所使用的显卡型号。
3. 查看当前驱动版本:右键点击显卡设备,选择“属性”,在“驱动程序”标签页中,你可以看到当前安装的驱动版本信息。
二、下载最新驱动程序
确定需要更新驱动程序后,接下来是下载最新的驱动程序。以下是几种常见的下载途径:
1. 通过显卡制造商的官方网站下载:访问nvidia、amd或intel等显卡制造商的官方网站,进入“驱动程序下载”页面,根据显卡型号和操作系统版本选择最新的驱动程序进行下载。
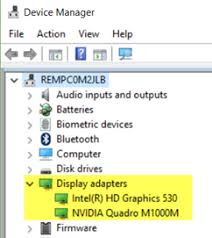
2. 通过计算机或手机品牌的官方网站下载:如果你的计算机或手机品牌提供了驱动程序下载服务,你也可以通过其官方网站下载最新的视频驱动程序。
3. 通过驱动程序更新软件下载:使用如driver booster等驱动程序更新软件,可以自动检测并下载最新的驱动程序。
三、卸载旧驱动程序
在安装新版视频驱动程序之前,建议先卸载旧版的驱动程序。以下是卸载步骤:
1. 打开控制面板:在windows中,点击“开始”菜单,选择“控制面板”。
2. 选择“程序和功能”:在控制面板中,找到并点击“程序和功能”选项。
3. 卸载旧版驱动程序:在程序列表中,找到旧版的视频驱动程序,右键点击并选择“卸载”选项,按照提示完成卸载过程。
注意:在卸载旧版驱动程序之前,请确保备份个人文件和数据,以防意外丢失。
四、安装最新的视频驱动程序
完成旧版驱动程序的卸载后,接下来是安装最新的视频驱动程序。以下是安装步骤:
1. 打开下载的驱动程序安装文件:双击已下载的最新视频驱动程序安装文件。
2. 按照提示完成安装过程:根据安装向导的指示,完成驱动程序的安装。
3. 重启计算机或手机:安装完成后,重启计算机或手机,以确保新的驱动程序能够正确加载。
五、更新后的注意事项
更新视频驱动程序后,有一些注意事项可以帮助你更好地利用新驱动:
1. 检查驱动程序是否成功安装:你可以通过设备管理器检查视频驱动程序是否已成功安装,并确认版本号为最新版本。
2. 重启计算机:更新驱动程序后,建议重启计算机以确保新的驱动程序能够正确加载并生效。
3. 遇到问题时的处理:如果在更新过程中遇到任何问题,如黑屏、启动失败等,可以尝试回滚到之前的驱动程序版本,或联系制造商的技术支持寻求帮助。
通过本文的指南,你可以轻松了解如何更新视频驱动程序,并解决显示问题,提升视觉体验。希望这份指南对你有所帮助!






















