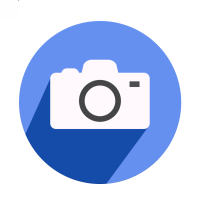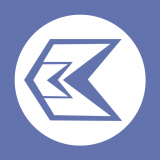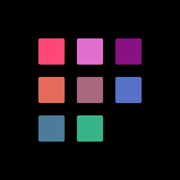亲们或许不知道win7电脑中打开ahci模式的详细操作,那么今天小编就讲解win7电脑中打开ahci模式的操作步骤哦,希望能够帮助到大家呢。
win7电脑中打开ahci模式的操作步骤

1、点击开始菜单中的运行,或者按下Win+R,在打开的运行中,输入regedit,然后点击确定按钮即可打开注册表编辑器。
2、打开注册表编辑器之后,进入“HKEY_LOCAL_MACHINESystemCurrentControlSetServicesMsahci”键值。在右边窗口中双击名称为“Start”的项目,会弹出一个对话框,将默认的参数由3更改为0。点击“确定”并且保存之后,重新启动电脑。如图所示:

3、重启电脑之后,连续按DEL,进入BIOS,在“Integrated Peripherals”页面中,将“SATA RAID/AHCI Mode”更改为“AHCI”(不同BIOS选项名称会有细微差别)。如图所示:

4、将“SATA RAID/AHCI Mode”更改为“AHCI”保存重启,进入系统后系统会自动安装AHCI 的驱动程序。安装好后系统会要求再次重启,重启之后,硬盘的AHCI模式就打开了。
5、实测效果:Win7开启AHCI模式后,在进行大文件拷贝时,速度由原来的60MB/S提升到了71MB/S ,性能提升约20%。硬盘在Win7 中的系统评分中,也由开始的5.9分提升到了6.5分。由此可见Win7打开AHCI硬盘模式后,效果是不错的。
6、这时再到设置管理器中查看IED ATA/ATAPI控制器显示状态,已经认出主板AHCI驱动,而不是IDE模式了。如图所示:
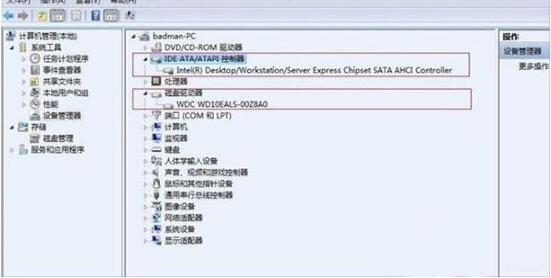
以上就是我为大家分享的全部内容了,更多软件教程可以关注乐单机