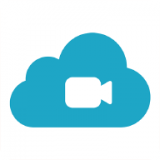win10耳麦声音小怎么办,相信大家都会遇到这样的问题,那么这个问题具体应该怎么解决呢,可能还有些小伙伴不知道。下面就让我们一起来看看下面乐单机小编带来的解决方法吧!
1、在Windows10系统桌面,右键点击屏幕左下角的开始按钮,在弹出菜单中选择“设置”的菜单项。
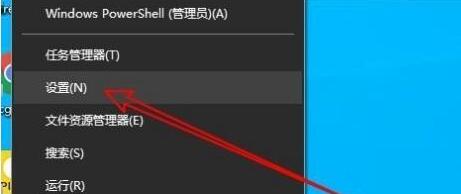
2、然后在打开的Windows10设置窗口中点击“系统”的图标。
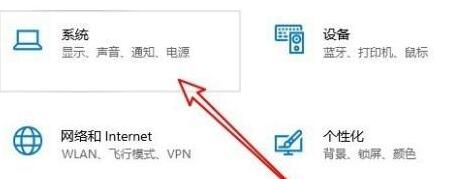
3、在打开的系统窗口中点击左侧边栏的“声音”的菜单项。
4、然后点击右侧窗口中的“声音控制面板”的快捷链接。
5、这时就会打开Windows10的声音设置窗口,在窗口中点击“录制”的选项卡。
6、然后在打开的声音的窗口中点击选中“麦克风”菜单项,然后点击右下角的“属性”按钮。
7、在打开的麦克风属性窗口中点击“级别”的选项卡。
8、接下来在打开的级别窗口中就可以调整麦克风音量的大小了。
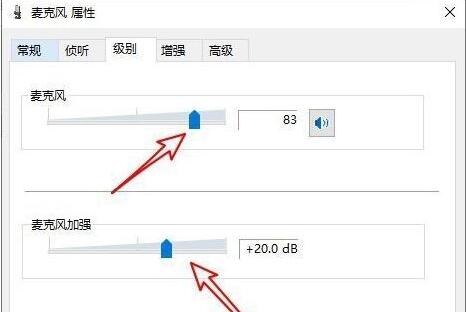
乐单机网站为大家提供win10耳麦声音小怎么办的内容和教程分享,让您更加了解相关教学,为您带来轻松愉悦的阅读体验。