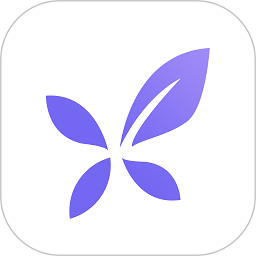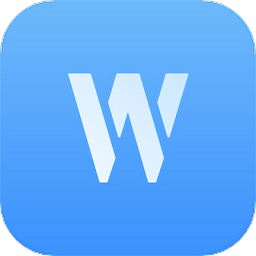无论是学习办公或者日常生活,我们经常会遇到excel怎么做甘特图这样的问题,最明智的做法就是上网寻找相关教学,可以节约时间,那么不妨采取乐单机小编给大家带来的教程介绍去进行操作。
1、制作作业进度表
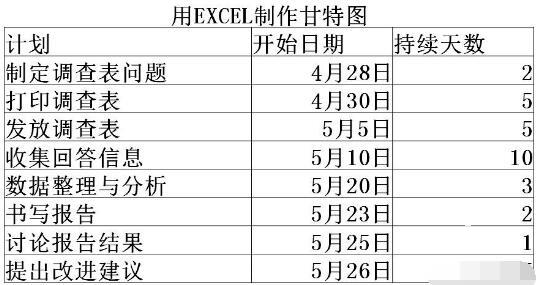
2、用EXCEL启动图表制作向导程序。选中计划与开始日期两列,点“插入”上的“图表”中的“条形图”。

3、生成初始图。一直点击到完成为止。
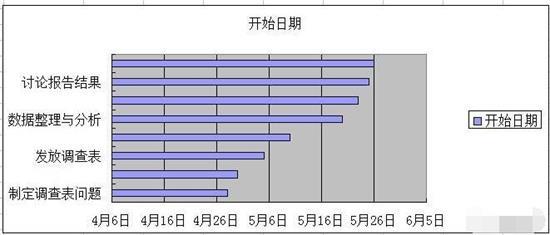
4、修改图表,添加“持续天数”。右击蓝色条状图,选“源数据”中的“系列”,点“添加”,名称为“持续天数”,点“值”,选持续天数值。
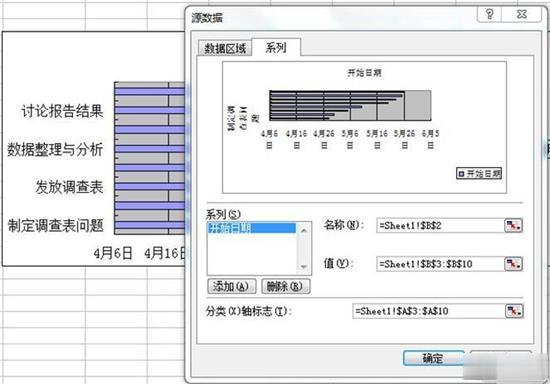

5、生成初始甘特图。点“完成”后生成初始甘特图。
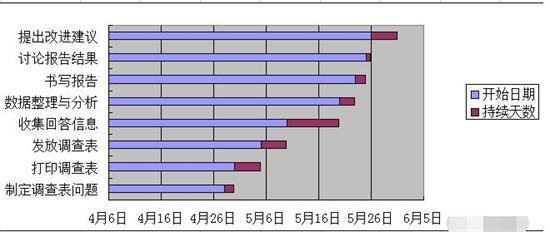
6、反转图表。反转“Y”轴,双击图表中的“Y”轴坐标,勾选“分顺次序反转”选项。
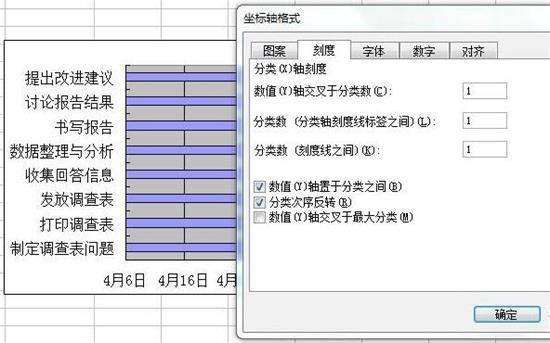
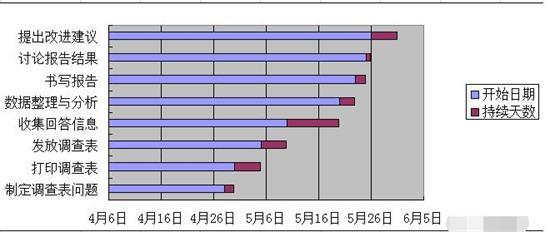
7、修改初始甘特图
(1)隐藏蓝色条形图,点中蓝色条形图,右击,选“数据系列格式”,“边框”和“内容”均选“无”。
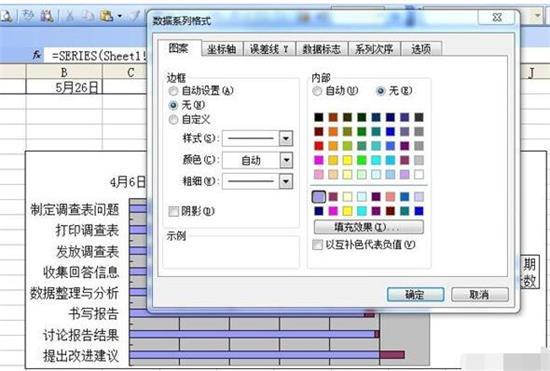
点击“确定”。
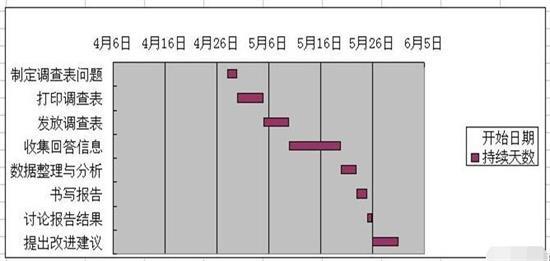
(2)调整X轴的坐标,以适应平常进度的尺度习惯。点击”X”轴,选“坐标轴”格式中的“刻度”,修改“最小值”和“最大值”。
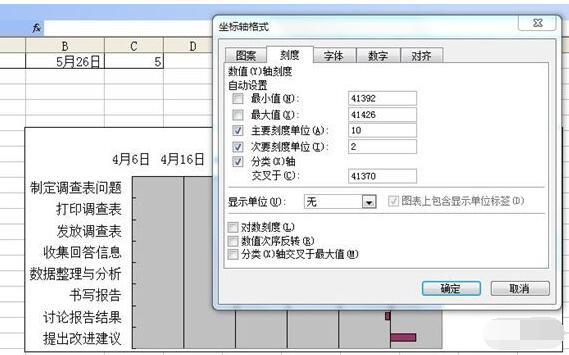
目前的最小值为41370,对应的日期是4月6日,要将起始日期调整为4月28日,需要加22,即为41392,同理,最大值由41430调整为41426。
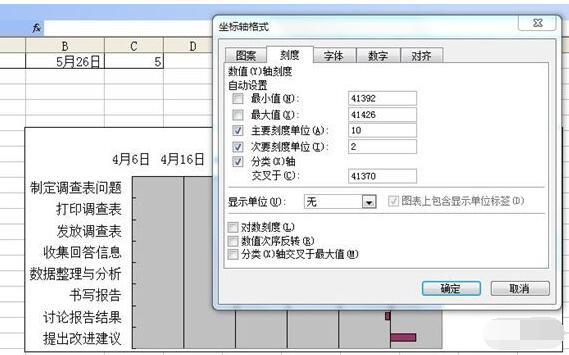
点击“确定”。
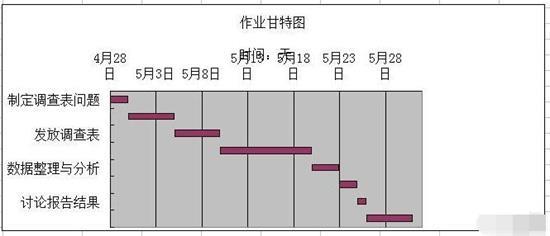
(3)去掉“图例”,右击“图例”点“清除”。右击图表,选“图表选项”中的“标题”,填入“作业甘特图”,在“数值Y”轴上填写“单位:天”。
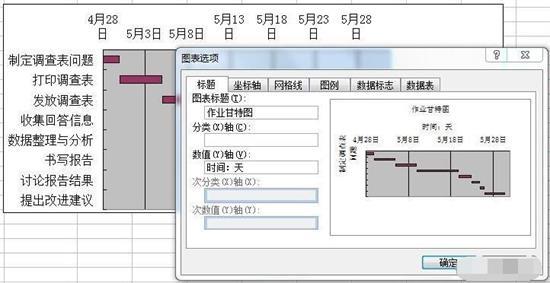
点“确定”后得到下图,对表头和时间:天进行编辑。
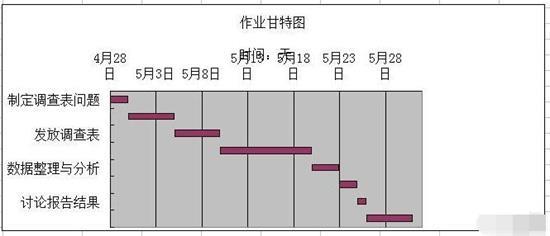
(5)修改X轴数据,右击选中X轴,选择“坐标轴格式”中的“数字”选项,选上面的日期,选中想要的格式,按“确定”。
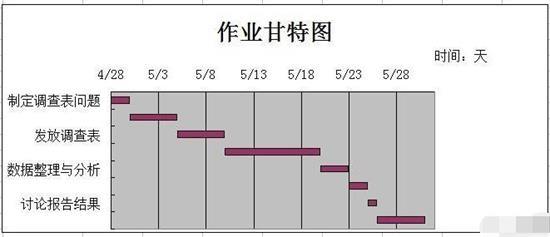
对图表进行整理、美化,右击图表,选择“图表选项中的“网格线”,勾”分类(X)轴”上的“主要网络线”;右击图表,选“图表区格式”上的“图案”,对上面的“边框”项勾“无”。
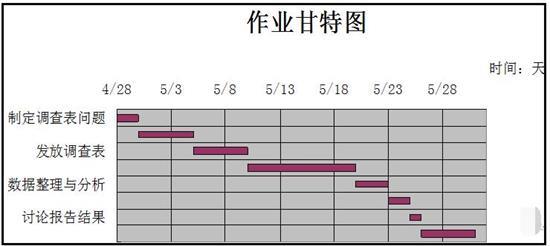
乐单机网站为大家提供excel怎么做甘特图的内容和教程分享,让您更加了解相关教学,为您带来轻松愉悦的阅读体验。