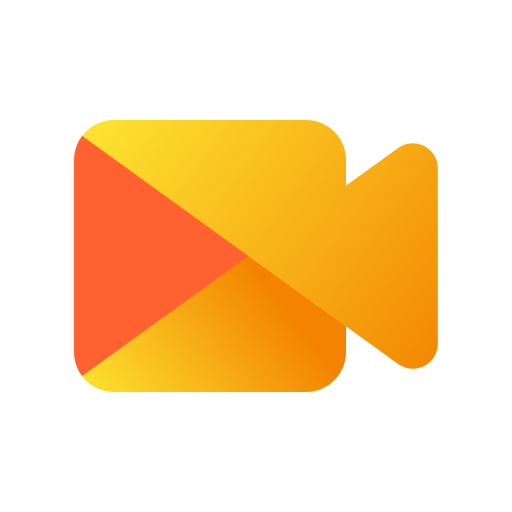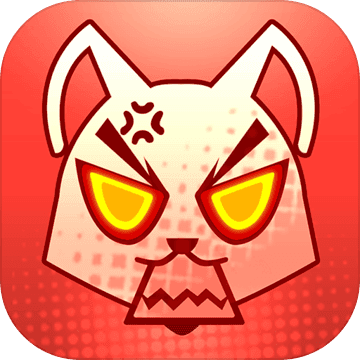无论是学习办公或者日常生活,我们经常会遇到photoshop怎么制作请柬这样的问题,最明智的做法就是上网寻找相关教学,可以节约时间,那么不妨采取乐单机小编给大家带来的教程介绍去进行操作。
首先,新建一个文件,设置“名称”为结婚请柬,设置前景色为红色,将其填充。打开一张可以作为背景的图片。
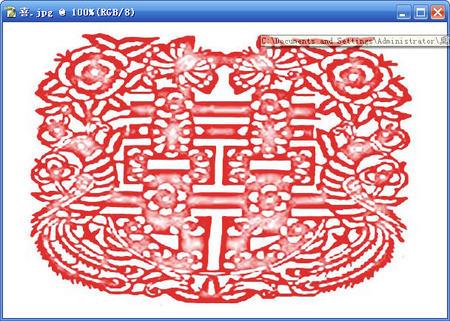
单击“选择”—“全选”命令,将图片选中按“Ctrl+C”复制,单击“结婚请柬”标题栏将其选中按“Ctrl+V”粘贴。接着用移动工具调整图片位置,将该图层的混合模式设置为“正片叠底”。
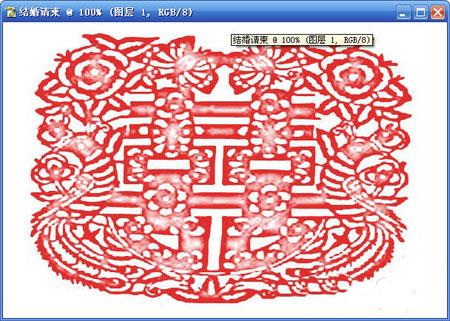

现在打开一张自己的婚纱照,按“Ctrl+A”键全部选中,按“Ctrl+C”复制,单击“结婚请柬”标题栏将其选中按“Ctrl+V”粘贴。将图片调整到合适的位置。

单击图层控制面板中的“新建图层”按钮,创建图层。选择“自定形状”工具,单击属性“形状”后面的图形按钮,在弹出面板中选择“红桃”形状。
![]()
在照片上方绘制心形图案,使用“路径选择”工具调整图形位置,然后单击路径控制面板中的“将路径作为选区载入”按钮。


提示:使用形状工具绘制的图形均为路径,所以要改变它的位置,需要使用路径工具,而不是移动工具。
接下来,单击“选择”—“羽化”,设置“羽化半径”为5像素,进行“选择”—“反选”命令,按“Delete”键删除,取消选区,调整图片位置。

选择“横排文字工具”,在图层上方单击输入文字,属性栏中的设置可以根据自己的视觉效果设置,制作出最佳的效果。可以用不同的图层样式对不同图层的文字设计出不同的效果。
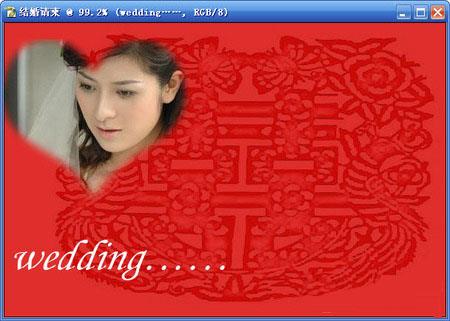
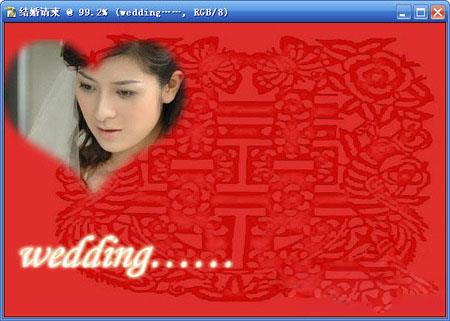
同样方法,输入其他文字,并对图层进行不同的设置。

那么,以上就是photoshop怎么制作请柬的全部内容了,非常感谢大家的阅读!