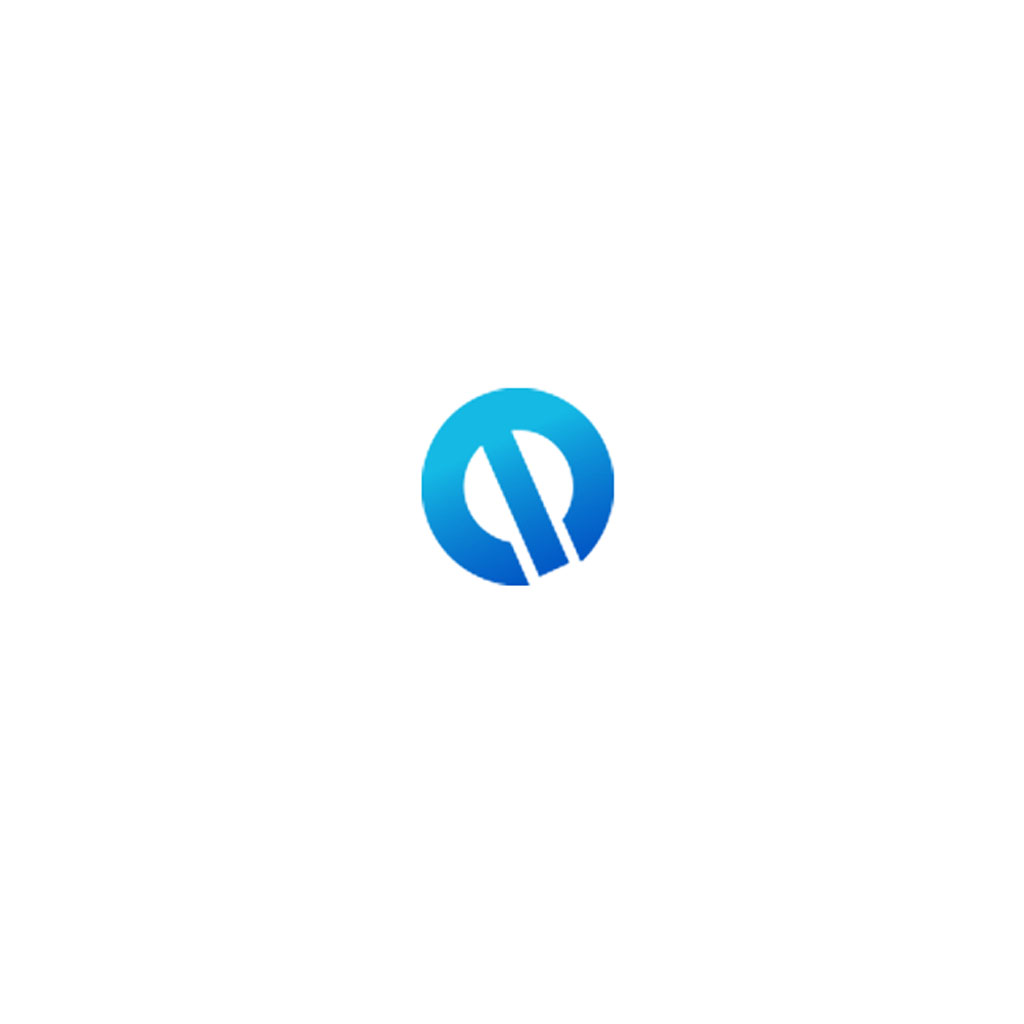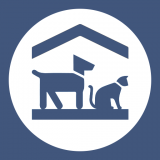ps如何绘制人物头像漫画,相信大家都会遇到这样的问题,那么这个问题具体应该怎么解决呢,可能还有些小伙伴不知道。下面就让我们一起来看看下面乐单机小编带来的解决方法吧!
ps如何绘制人物头像漫画
1、打开PS,新建文件,大小自己定,DPI选300,背景为白色。
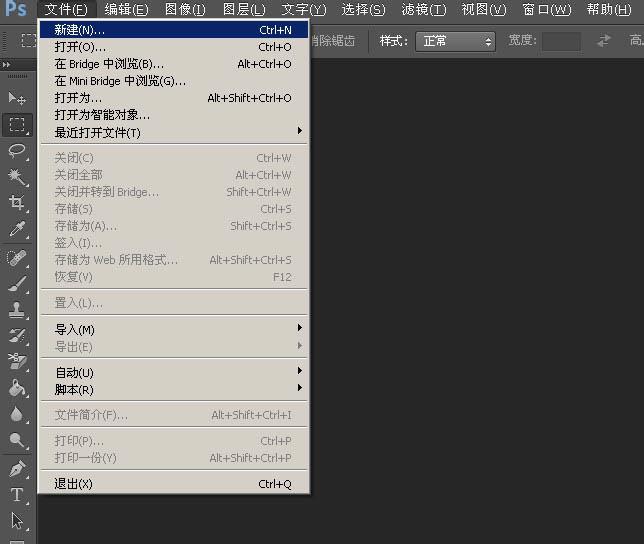
2、在右侧图层面板上,新建按钮,新建图层,起名为脸。
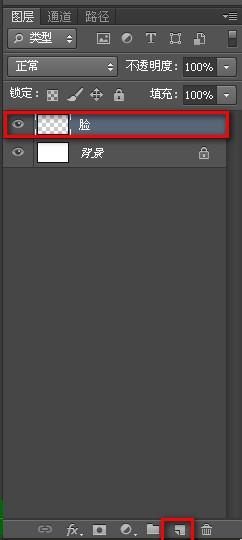
3、点路径栏,选择新建按钮,新建路径。
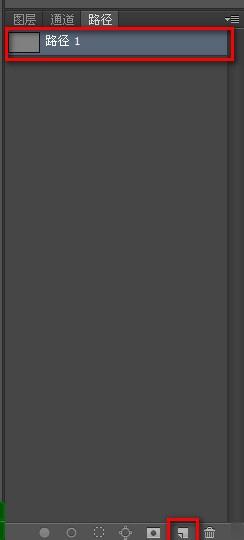
4、在工具栏上选择钢笔工具。

5、用钢笔工具勾画一个人物的脸形,如果形状不太好的话可以按住CTRL键进行调节,或点上去增加个节点。
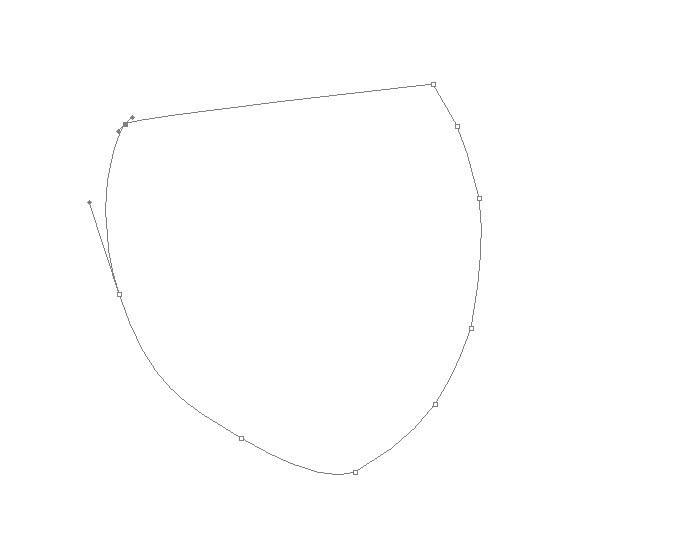
6、在路径面板上,右击刚勾的路径,选“建立选区”,弹出对话框,选羽化为2.建立选区。
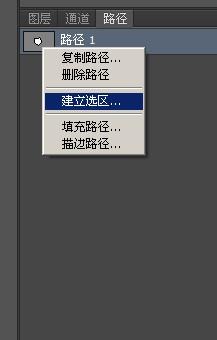
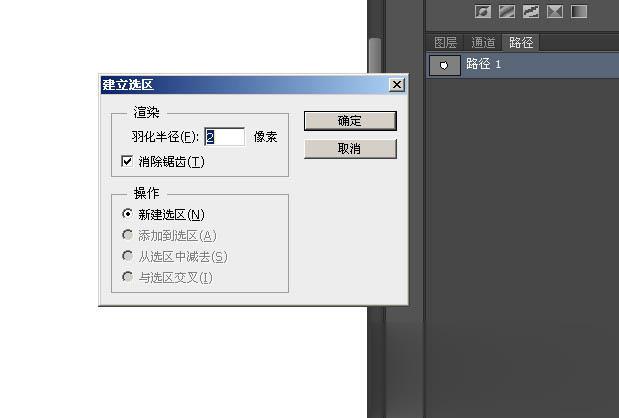
7、在工具栏上选择油漆筒工具,填充浅黄色。
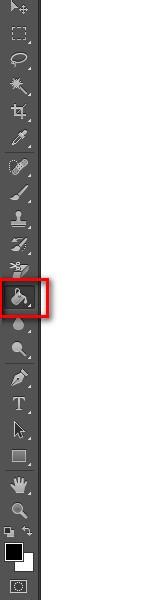
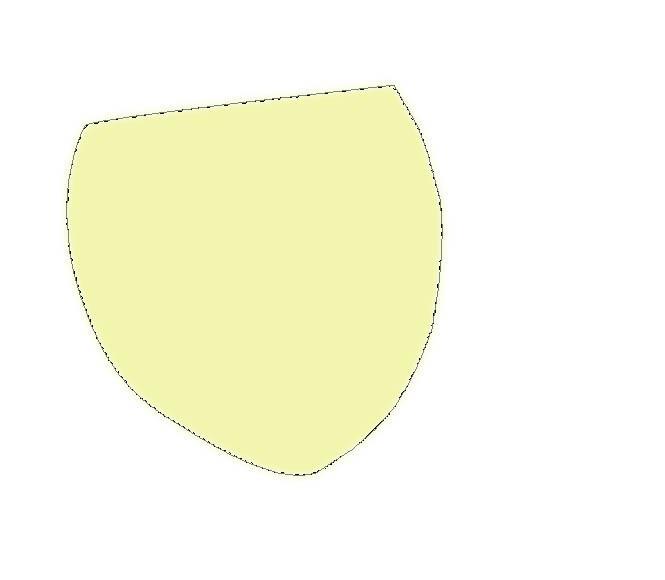
8、在路径面板上新建个选区,填充浅黄色。
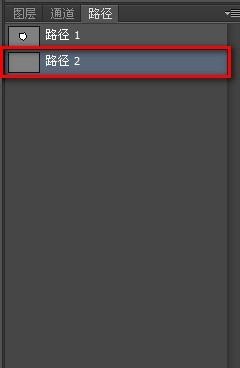
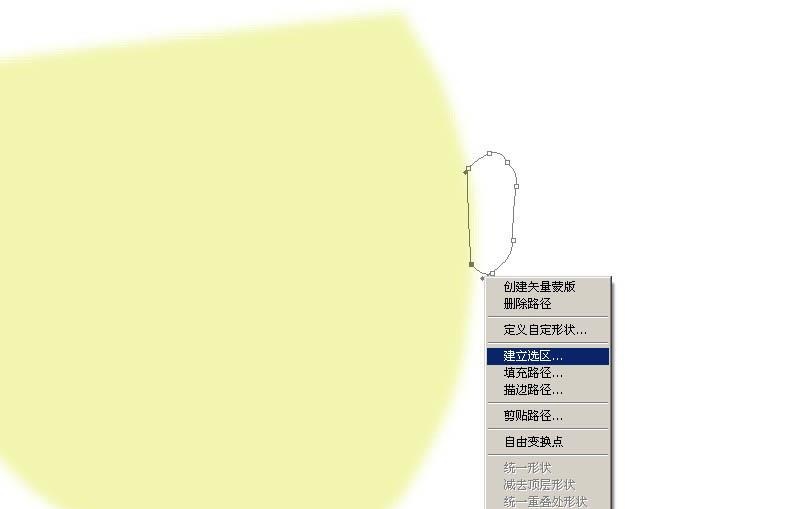
9、以同样的方式在左侧也画上耳朵。
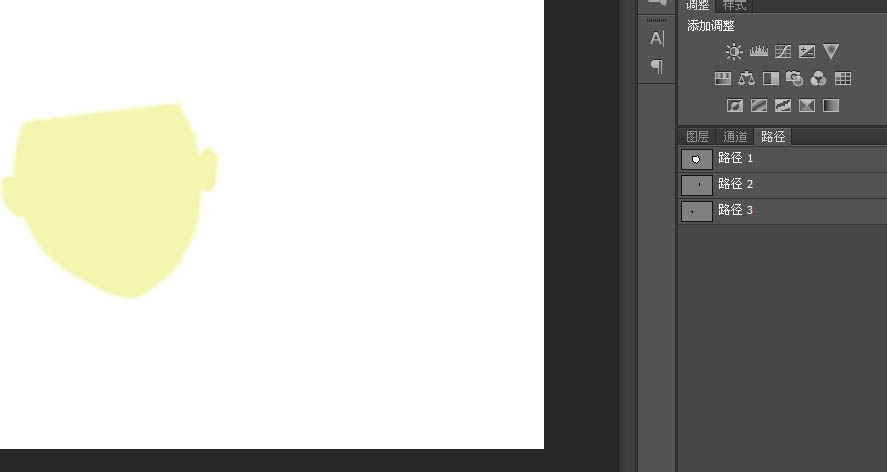
10、选择工具栏上的加深工具,合适的画笔大小和硬度,涂抹脸部位置,先将俩边加深。
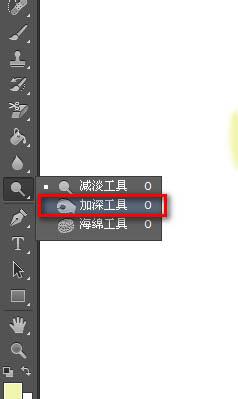
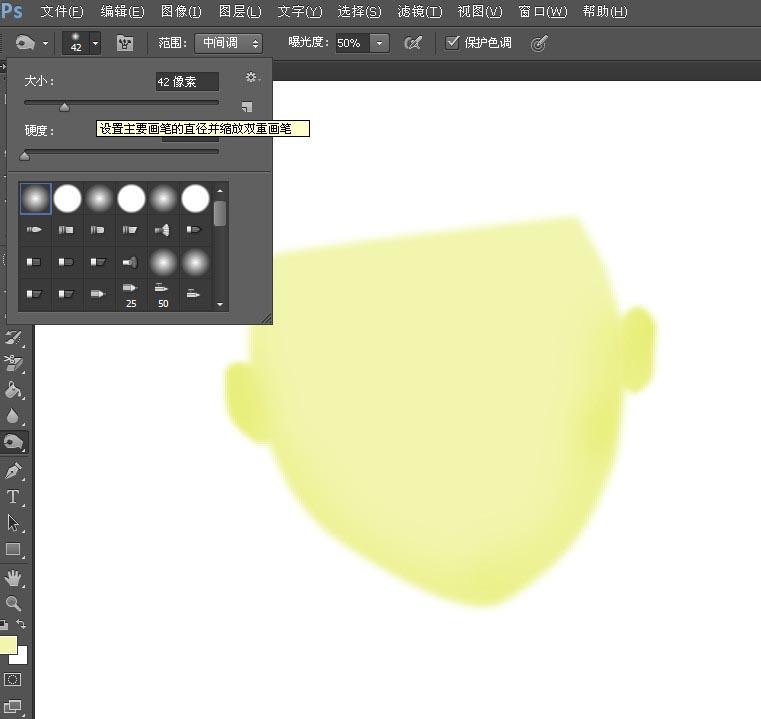
11、在路径面板上继续新建个路径,勾出鼻子的样子。
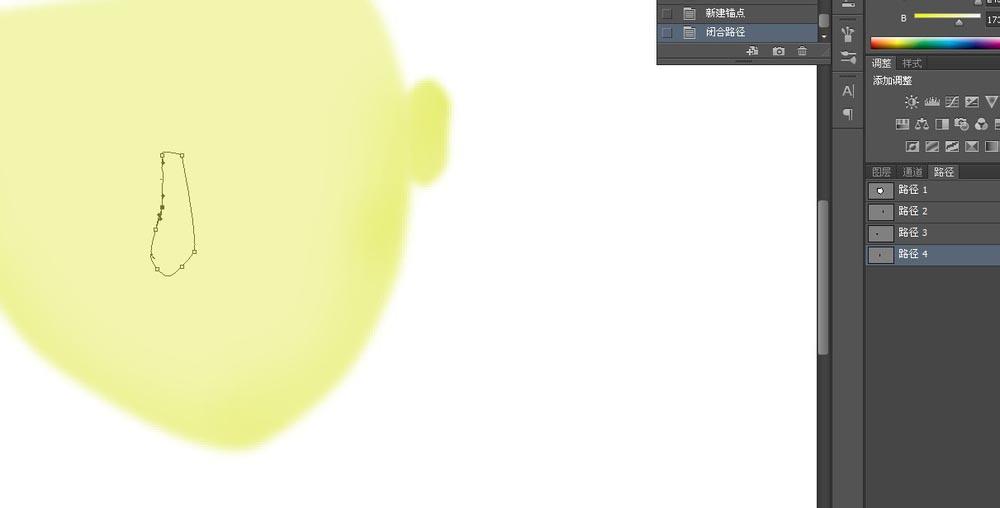
12、右键点中路径建立选区。
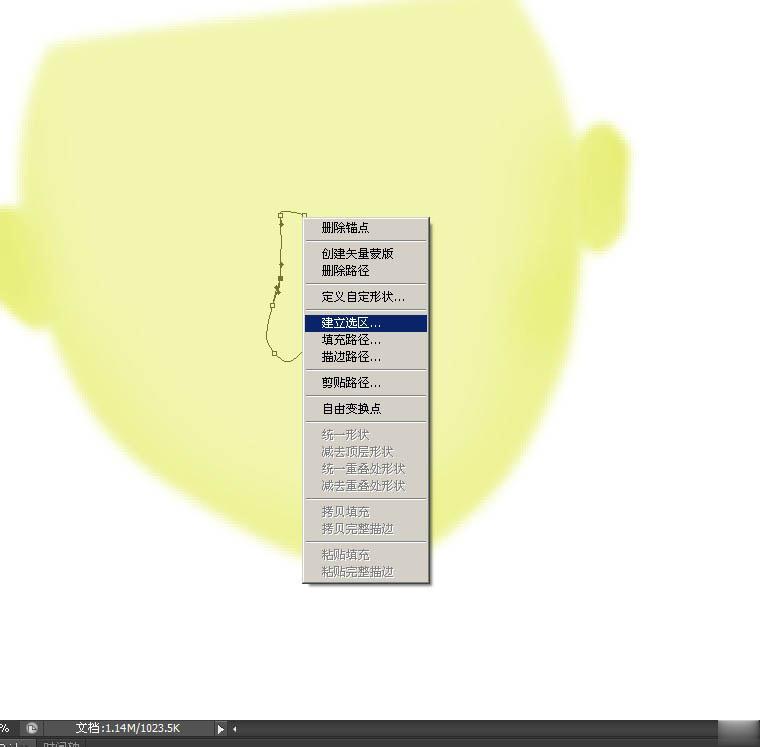
13、在图层面板上将图层定到之前的脸图层上,用之前用过的加深工具将鼻子俩边加深,适当可用减淡工具涂抹一下。
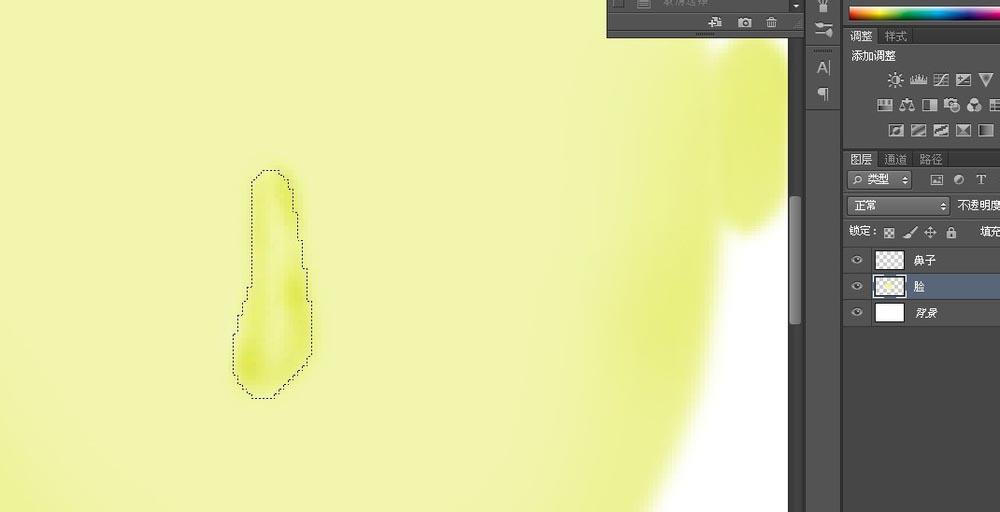
14、按CTRL+T,将鼻子放大一下,可以按住CTRL键将形状稍移一下。
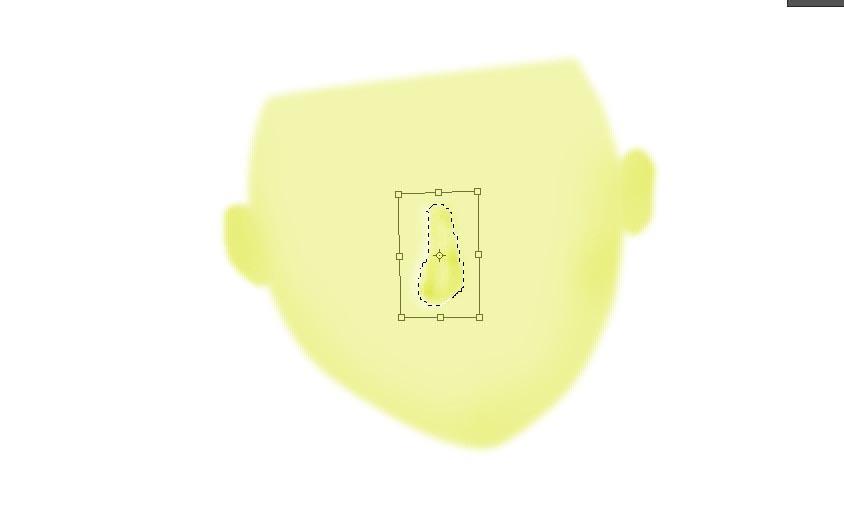
15、在图层上新建上图层叫眼睛。
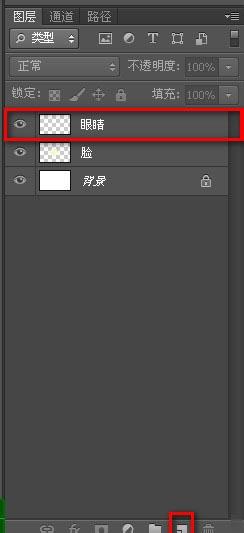
16、在路径面板上新建个路径,勾好眼睛。
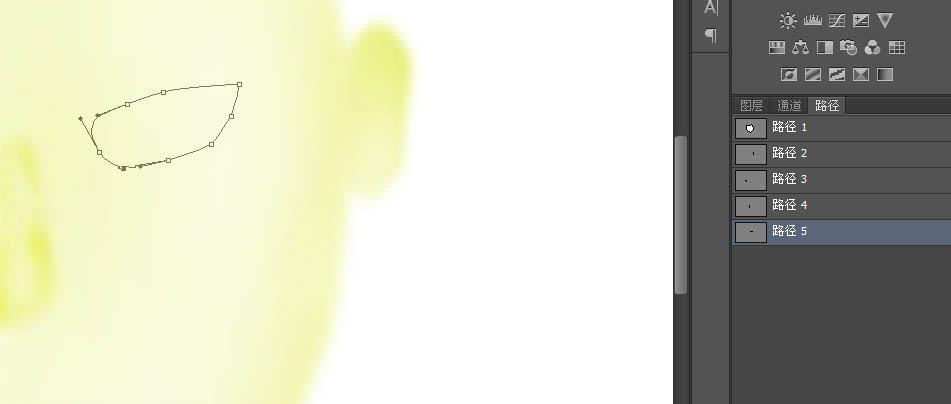
17、右键建立选区,羽化为1.填充为白色。
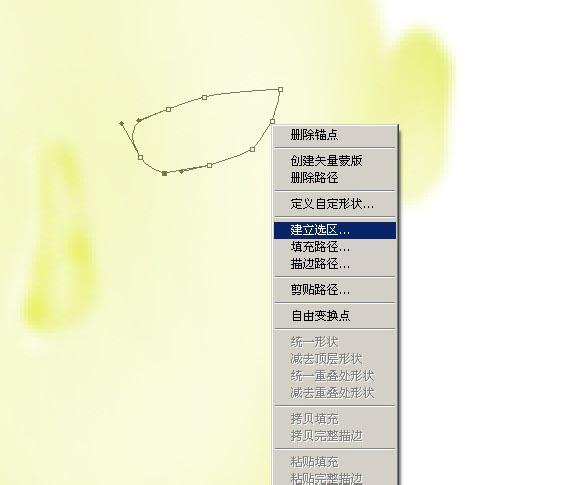
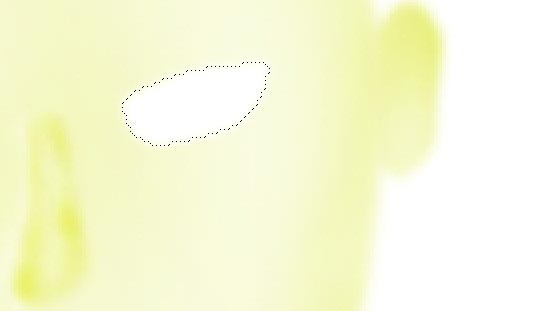
18、在图层面板新建个图层,起名为眼珠。
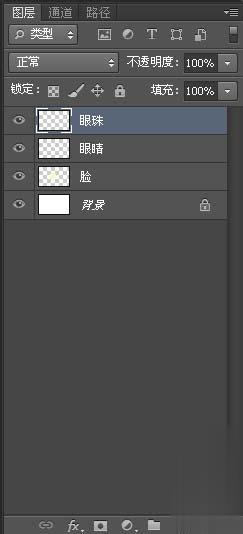
19、在工具栏上选择到椭圆选择工具,填充为黑色,用画笔工具选择前景色为白色,调整到合适大小给眼珠加上点亮点,用画笔工具给眼睛加上眼睫毛,调线一些,可以用橡皮擦再进行修正。
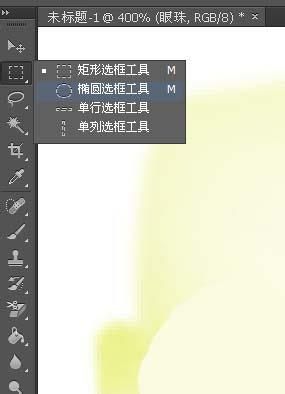
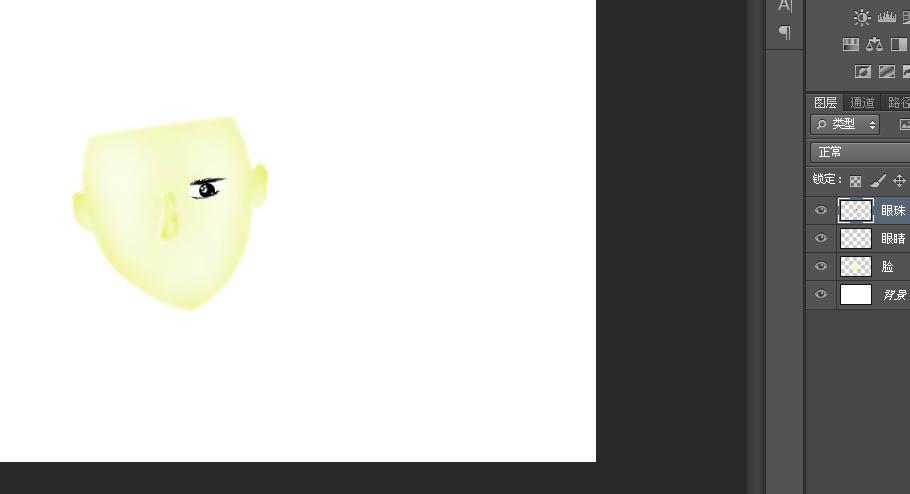
20、用同样的方法画上眉毛。
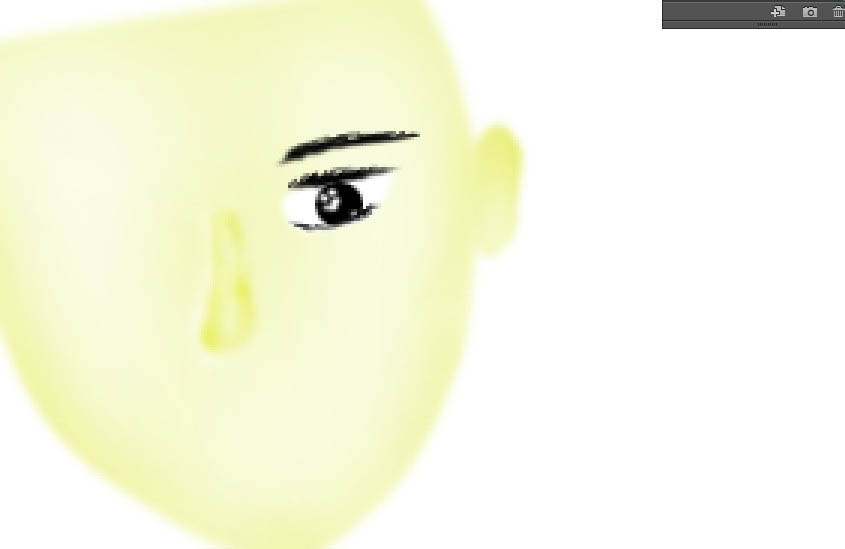
21、按住SHIFT键将眼睛和眼珠俩个图层选中,右键合并图层。
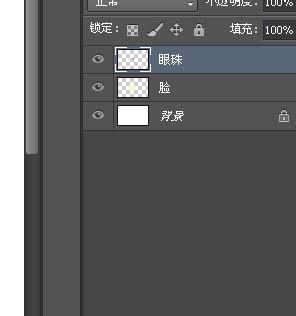
22、点中眼睛图层,按住ALT键拖动到左侧脸部。
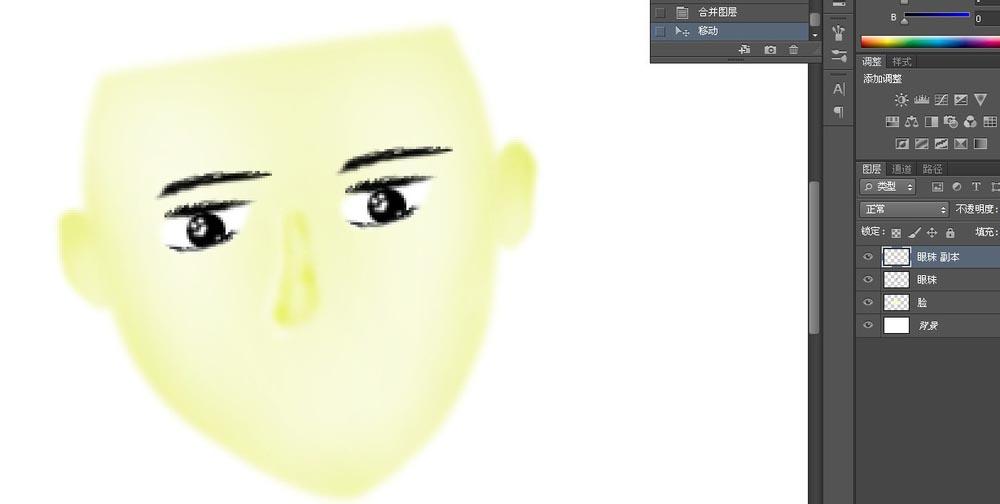
23、按住ctrl+T键将其调到合适。
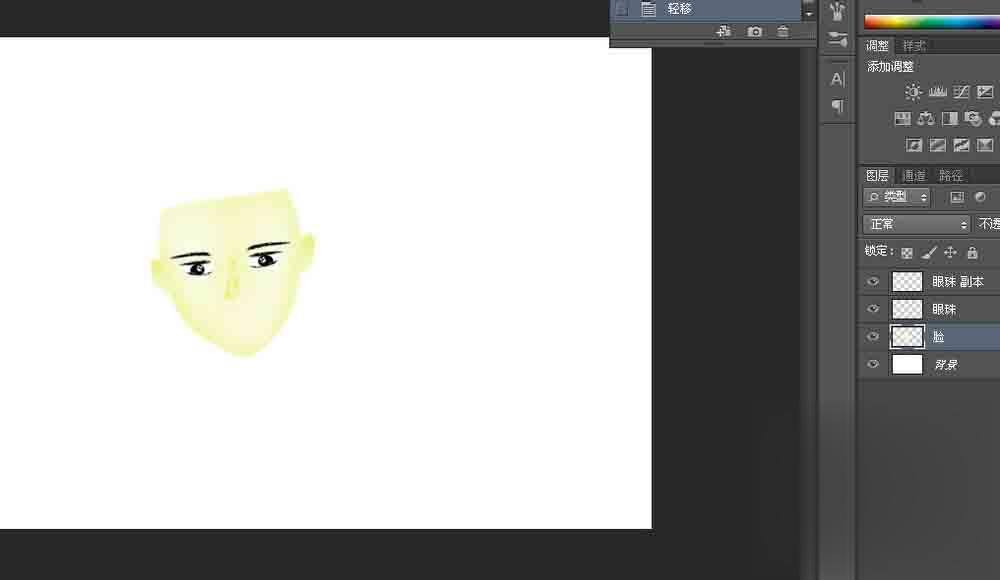
24、新建一个头发图层。
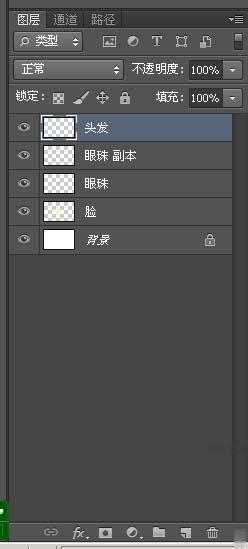
25、用钢笔工具在路径面板上勾出个头发的路径。
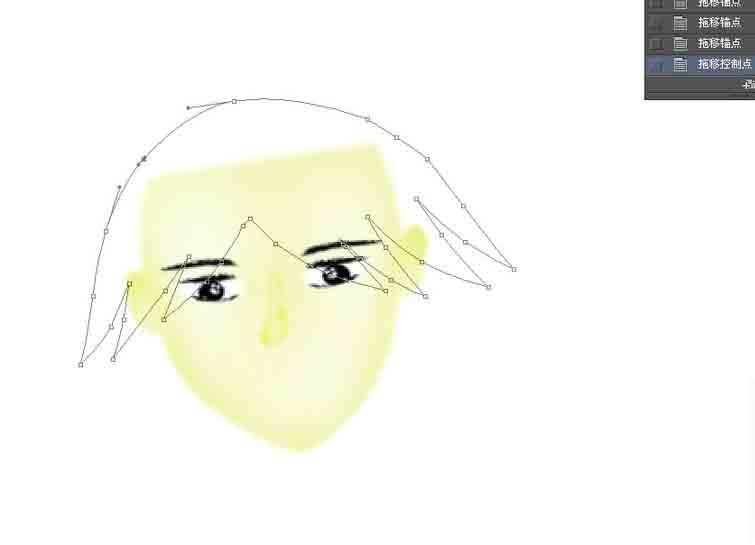
26、右键建立选区,填充为黑色。
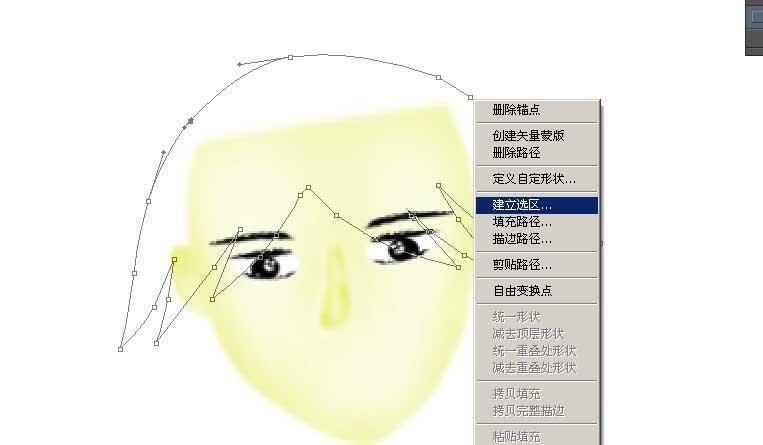
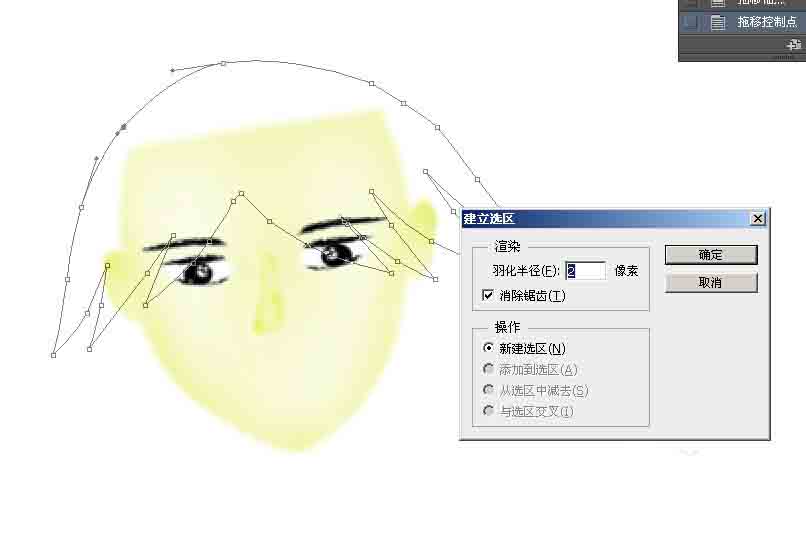
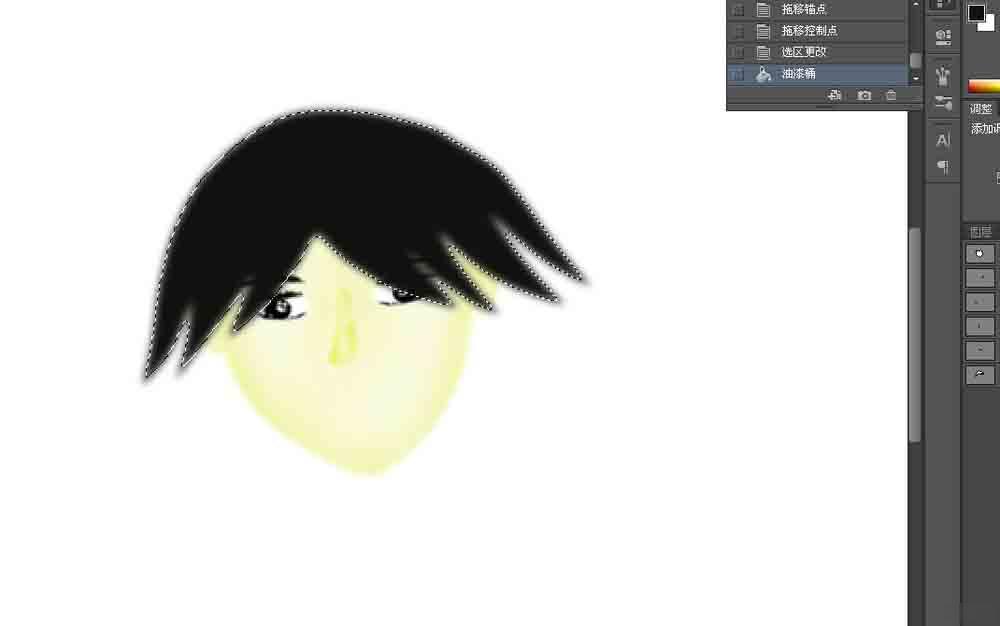
27、按CTRL+D,取消选区,按CTRL+T调整一下头发形状。
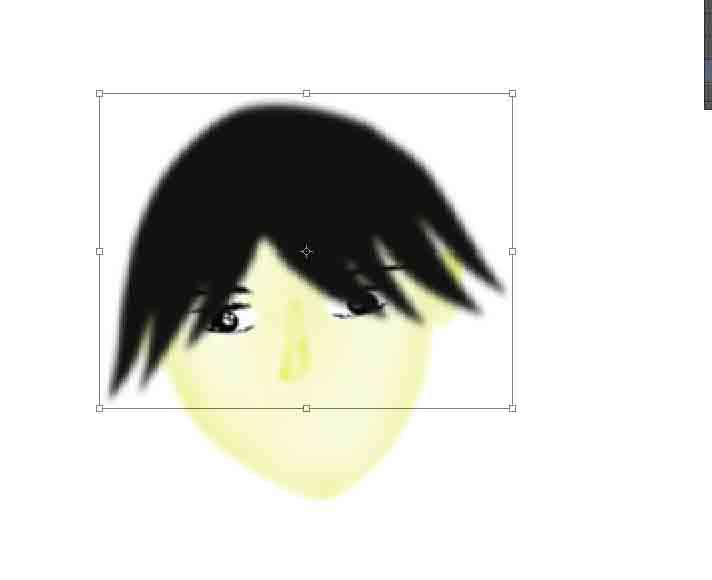
28、用橡皮将头发多余的地方擦除一下。
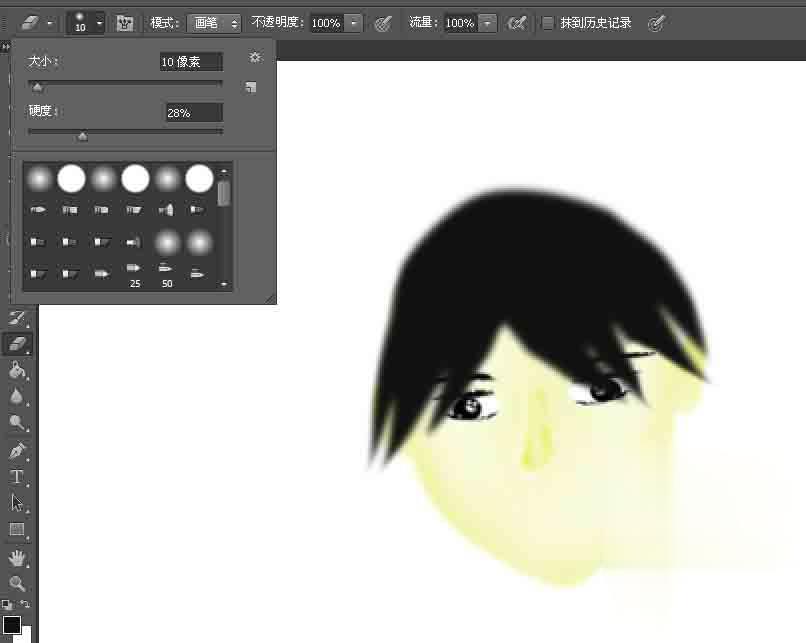
29、用画笔画个嘴,填充深黄色即可。
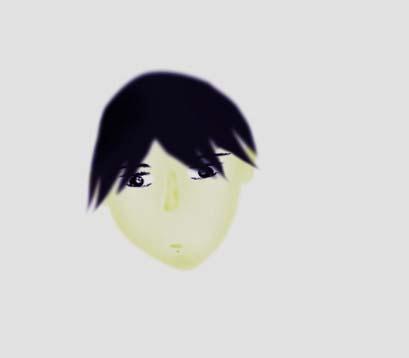
教程结束,以上就是ps怎么制作漫画头像的过程。
以上就是小编带来ps如何绘制人物头像漫画的内容介绍,希望能帮到大家。