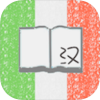这篇教程主要介绍了ps怎么做一个文件夹图标,需要的朋友快来和乐单机小编一起参考一下,希望能帮助到大家!
ps怎么做一个文件夹图标
1、打开ps,新建文档,选择淡绿色作为一个前景色,点击圆形作为图形绘制的工具,绘制出一个圆形,填充一个颜色。
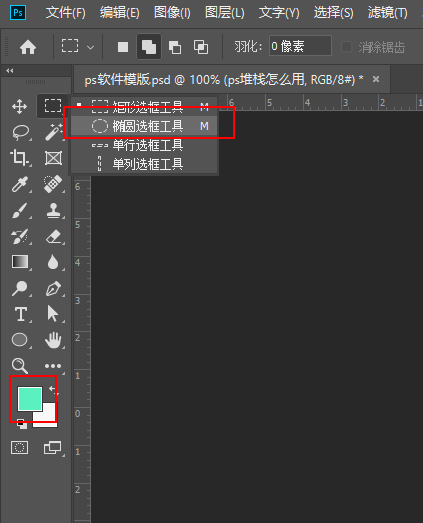
2、使用钢笔工具绘制出文件夹的前面挡板形状,填充一个纸色,进行黑色的描边,在两个角注意绘制出圆角的形状。
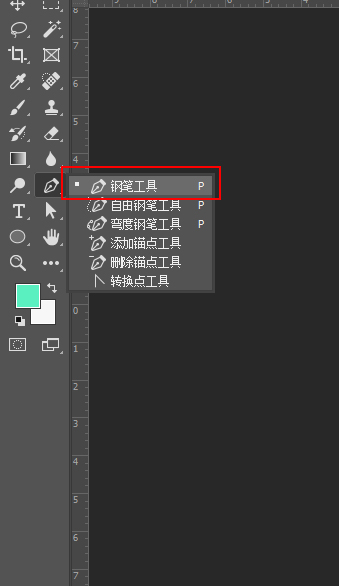
3、用钢笔绘制出这个内部的深色四边形,这是文件夹的内部形状。
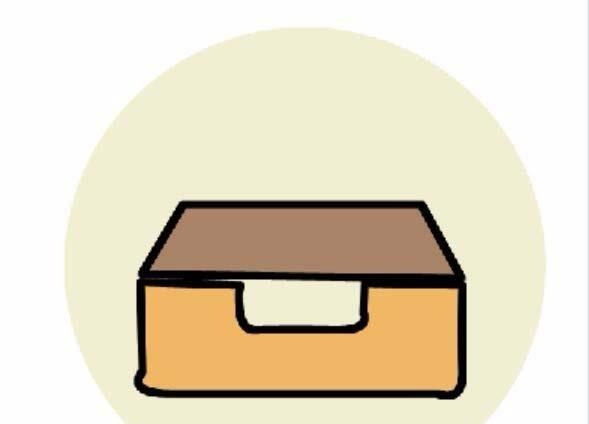
4、新建一个图层,这个图层位于前面板图层与内部图层之间,从而让白色的文件夹呈现出来,进行白色的填充与黑色的描边。
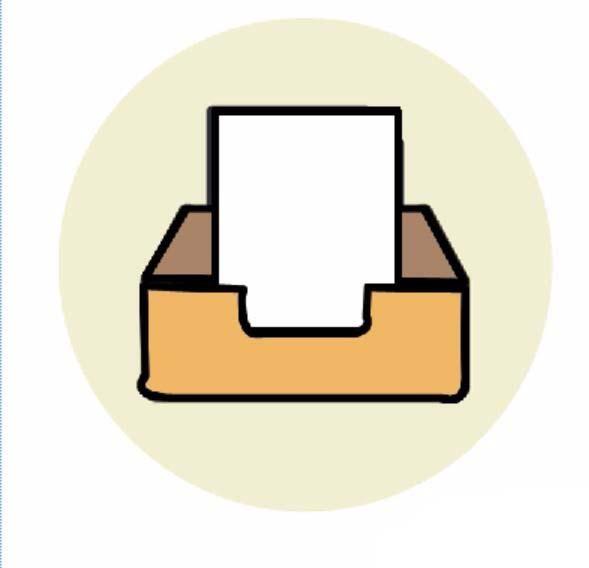
5、用钢笔工具绘制出一个小小的三角形,这个三角形位于文件夹的右边,白色填充黑色描边,在文件夹的右边角截去多余部分。
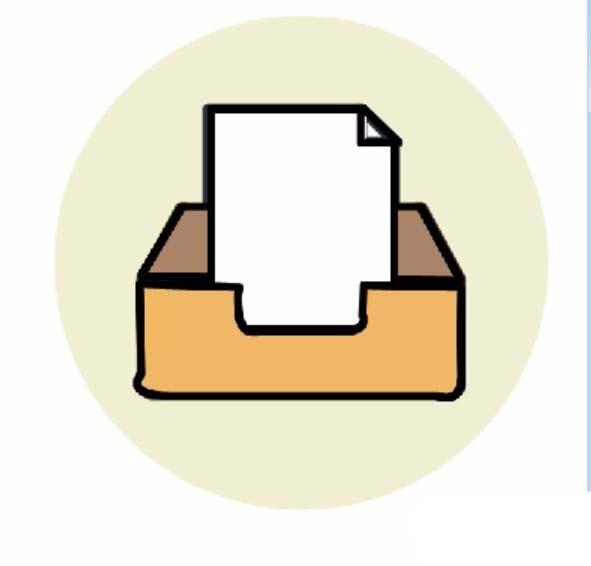
6、在白色的文件夹上面用矩形绘制出三条灰色的矩形,并让其保持长短不一的状态,从而最后完整的呈现文件夹图标。
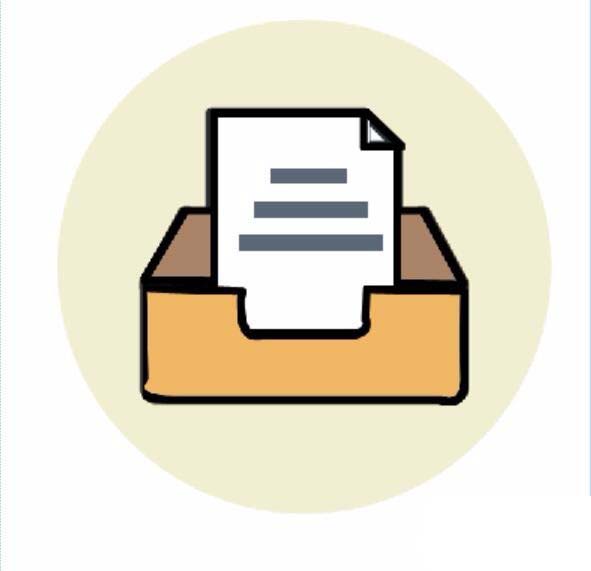
那么,以上就是ps怎么做一个文件夹图标的全部内容了,非常感谢大家的阅读!