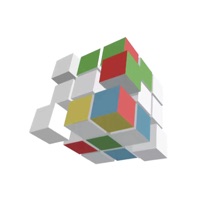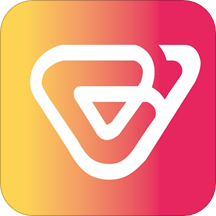很多的小伙伴看到别的用户已经解决了win7如何查看电脑配置这样的问题,别急!下面乐单机小编就给你们大家带来了win7如何查看电脑配置解决方法,快来一起看看吧。
方法一:
1,在桌面用鼠标右键点计算机,选择属性
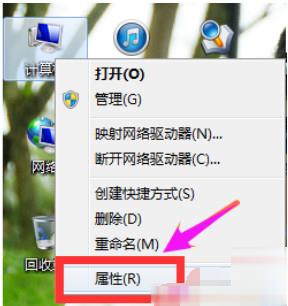
2,点击去之后可以看到我们电脑的基本配置
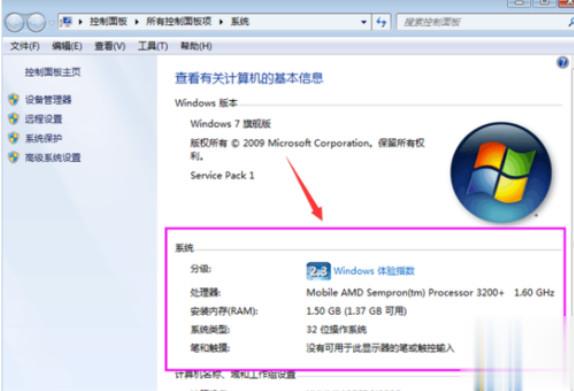
方法二:
1,首先进入电脑桌面-然后从桌面桌下角开始菜单中找到运行命令框,之后在“运行”命令框中输入“dxdiag”命令,再按回车键(或点“确认”)进入
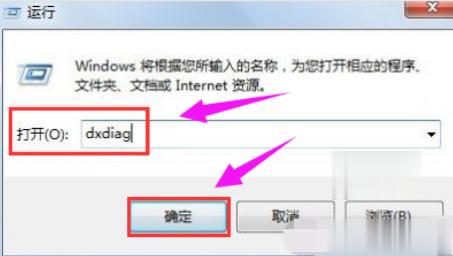
2,进入DirectX诊断工具界面后,我们就可以查看系统
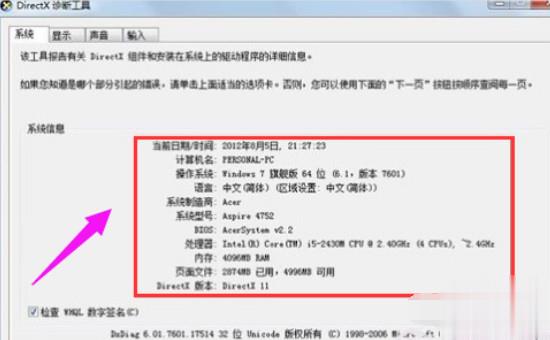
3,显示以及声音的电脑硬件配置情况了
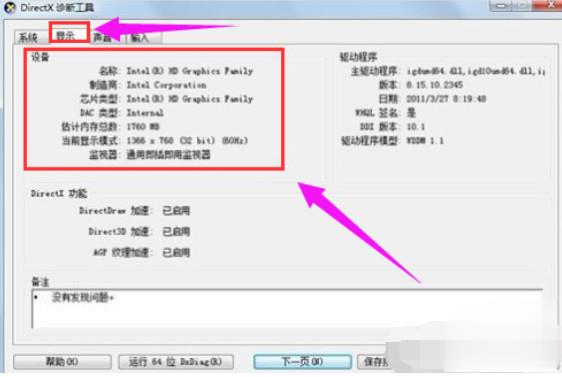
方法三:
1,使用鲁大师软件查看电脑配置,如果电脑上没有鲁大师软件的,可以先安装一个。同样在电脑桌面上找到鲁大师的快捷方式图标,双击进入鲁大师页面

2,进入主页之后,点击硬件体检
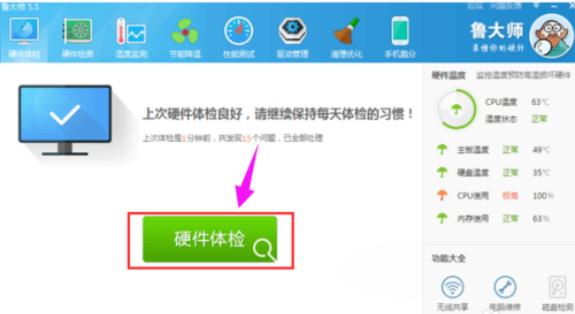
3,硬件体检结束之后,我们就可以看到详细的电脑配置了,包括我们的主板,内存,处理器,显卡,驱动等的配置信息都十分的全面
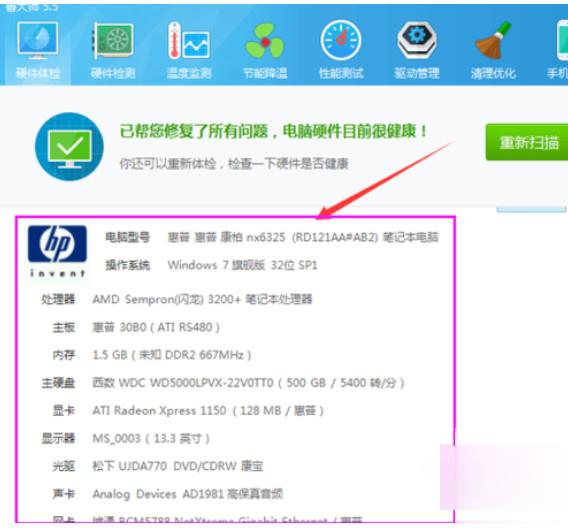
4,如果需要查看更加详细的配置信息,可以页面顶部的硬件检测,左边有电脑系统配置分内信息,需要查看哪一块直接点进去就可以了,各项配置,一目了然
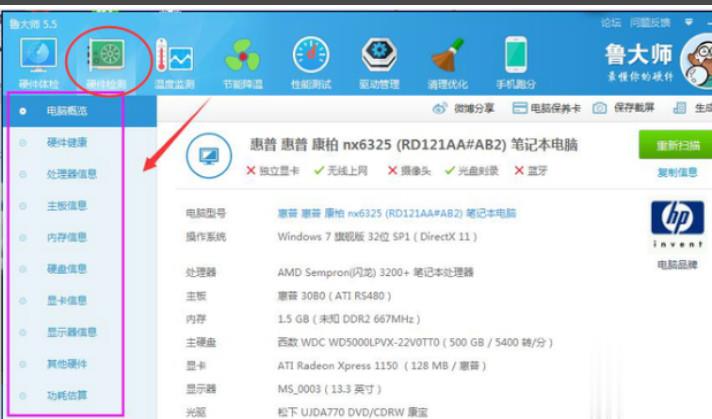
5,还有一种方法是使用CPU-Z软件来查看我们的电脑配置,电脑上没有这个软件的就先下载一个。在桌面上找到CPU-Z的图标,双击它
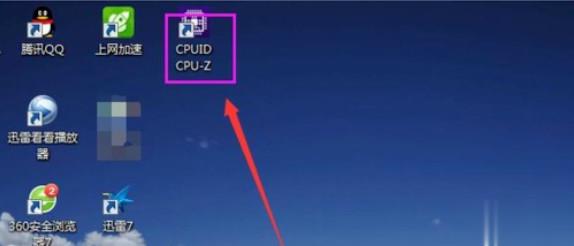
6,可以看到软件已经开始自动检测你的电脑配置信息了

7,检测完之后会自动弹出电脑的相关配置信息,点击查看各个模块就可以了,十分的方便
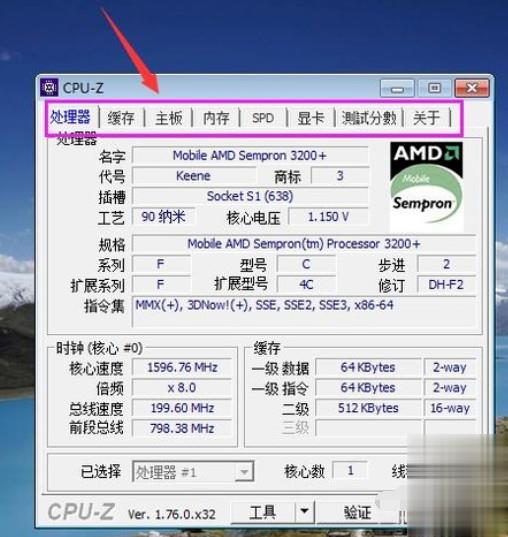
那么,以上就是win7如何查看电脑配置的全部内容了,非常感谢大家的阅读!