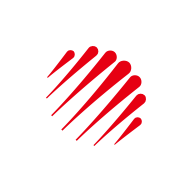很多的小伙伴看到别的用户已经解决了笔记本电脑怎么设置wifi这样的问题,别急!下面乐单机小编就给你们大家带来了笔记本电脑怎么设置wifi解决方法,快来一起看看吧。
首先,点“开始”菜单,然后按顺序点开“所有程序”,“附件”,在找到“命令提示符”之后,右键点击“以管理员身份运行”。
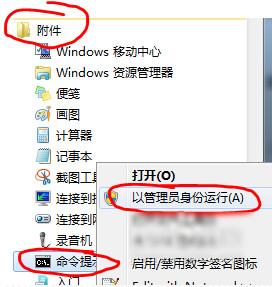
然后在“命令提示符”里输入“netsh wlan set hostednetwork mode=allow ssid=Test key=0123456789”,再敲击回车键。
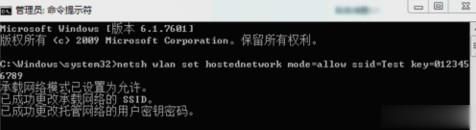
接下来,打“开网络和共享中心”,再点左侧的“更改适配器设置”。
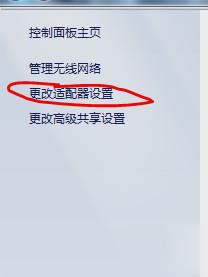
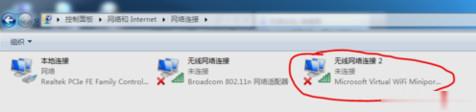
然后在桌面上找到“本地连接”上再右键单击,点“属性”。
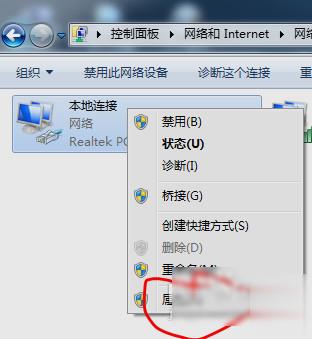
然后再点“共享”那一栏,然后在第一个选项上打钩,再在下面的“家庭网络连接”设置成“无线网络连接2”,然后再点确定。
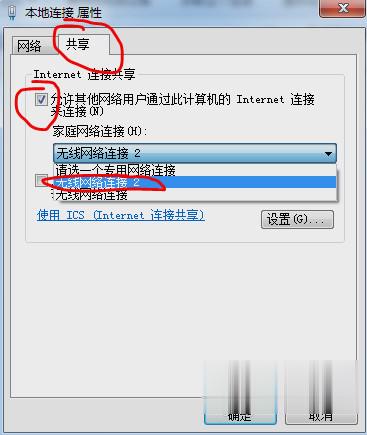
然后同样在命令提示符里输入“netsh wlan start hostednetwork”,在敲击回车。
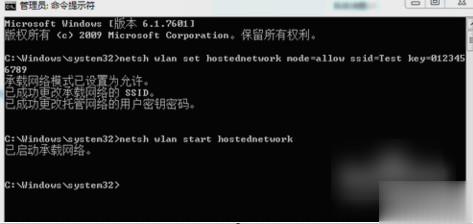
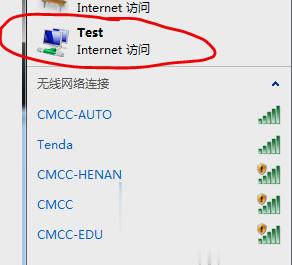
最后再在命令提示符里输入“netsh wlan stop hostednetwork”,再点回车,就会关闭wifi热点。
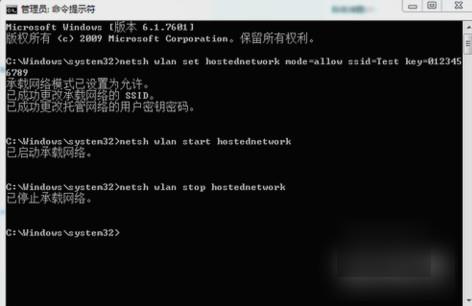
以上就是小编带来笔记本电脑怎么设置wifi的内容介绍,希望能帮到大家。