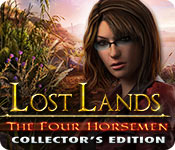最近有用户反馈win7系统怎么设置共享文件夹的问题,不知道如何解决,下面乐单机小编给大家找来了解决方法,可以简单快速的解决这样的问题。
1,首先开启guest账户,点击左面上的网络,右键“属性”出现网
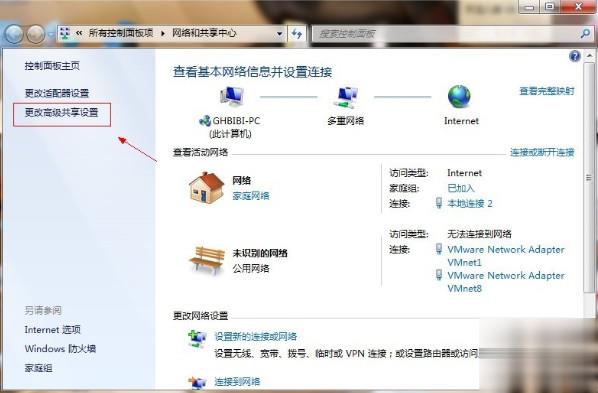
2,点击图中标出的位置“更改高级共享设置”出现
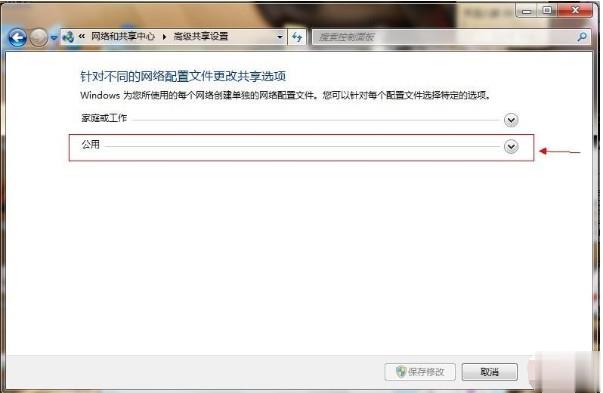
3,双击会出现一个列表。
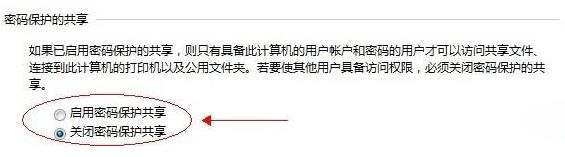
4,点击“关闭密码保护共享”-“保存修改”结束。
5,然后选择需要共享的磁盘分区或者文件夹,点击右键“属性”-“共享”-“高级共享”。
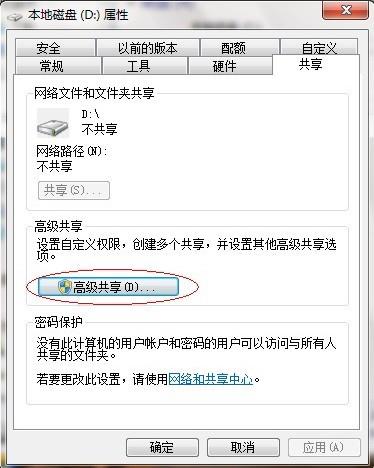
6,接下来。
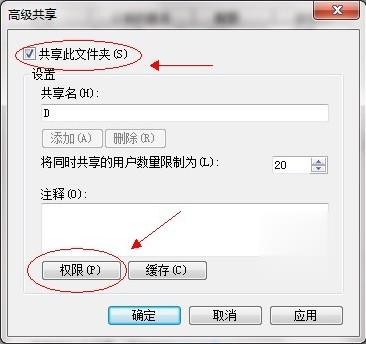
7,点击“共享此文件夹”-“权限”。
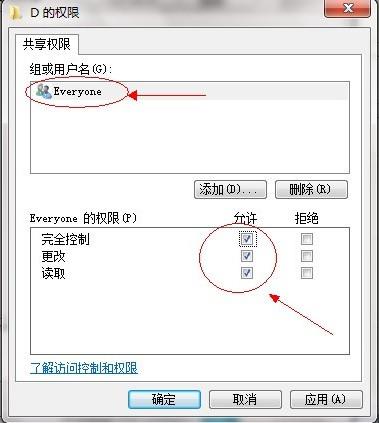
8,“组或用户名”下面应该有个everyone 的用户,如果没有,点击“添加”添加该用户,设置everyone的权限即可。
点击“确定” 下面找到“安全”选项卡,
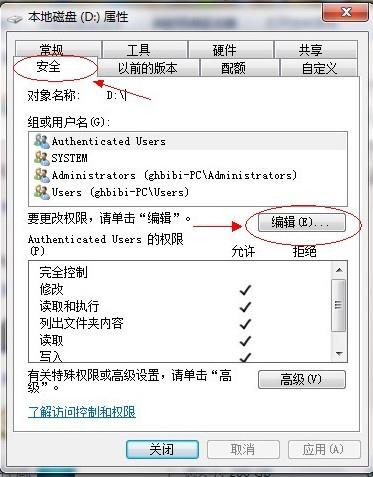
9,点击“编辑”。
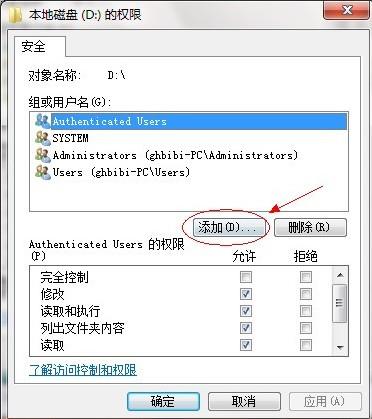
10,点击“添加”这个要注意,一般默认这里面是没有everyone用户的,需要手动添加,一般共享不了大多数问题出在这里的。
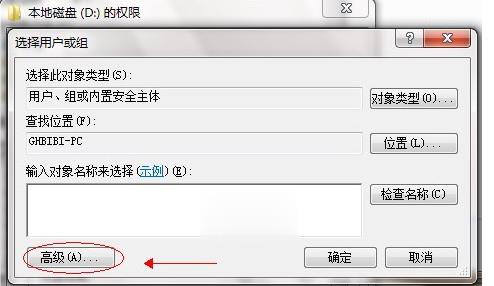
11,点击“高级”。
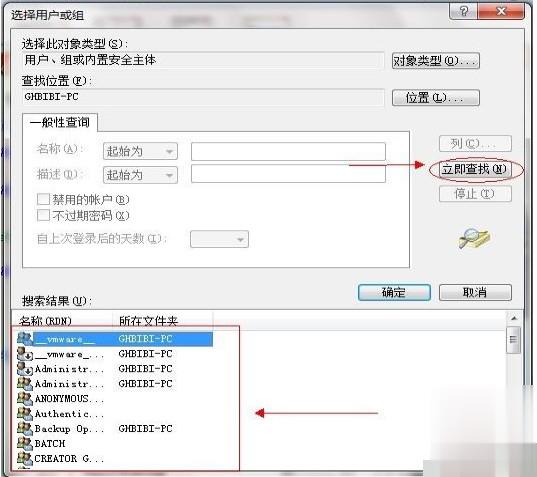
12,点击“立即查找”,下面的位置就会列出用户列表,找到everyone 用户,双击它。
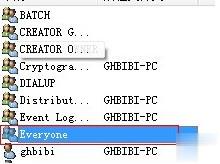
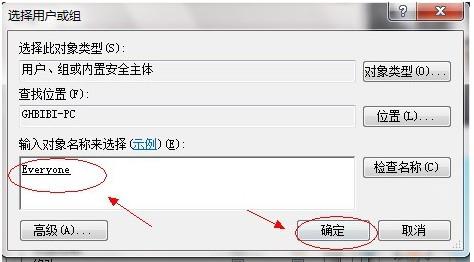
13,点击确定。
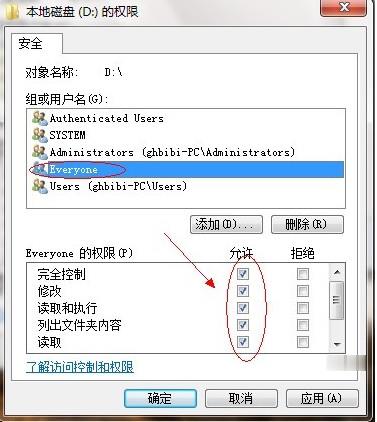
14,给everyone 用户设置权限配置即可,点击“确定”出现。
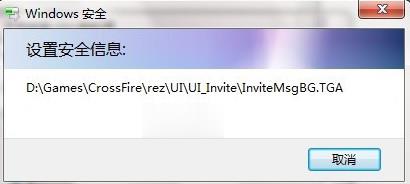
15,等文件添加完毕点击“确定”,到此共享设置基本完成。
设置完毕后怎么在其他电脑打开共享的文件夹呢:
1,打开计算机界面右键空白处,点击添加一个网络位置
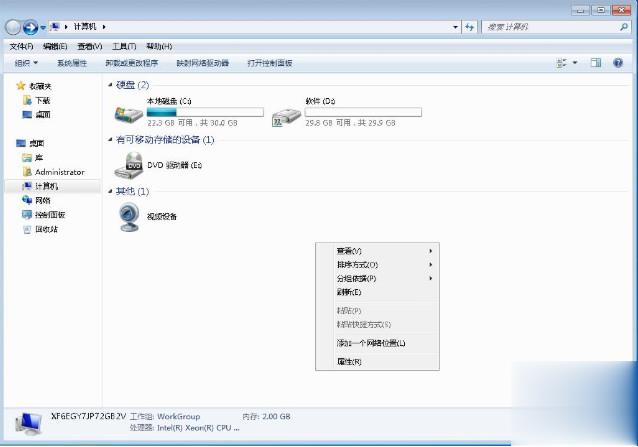
2,点击下一步
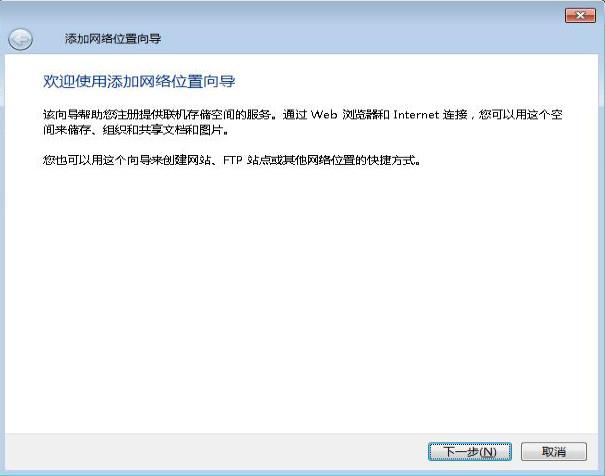
3,选择自定义网络位置
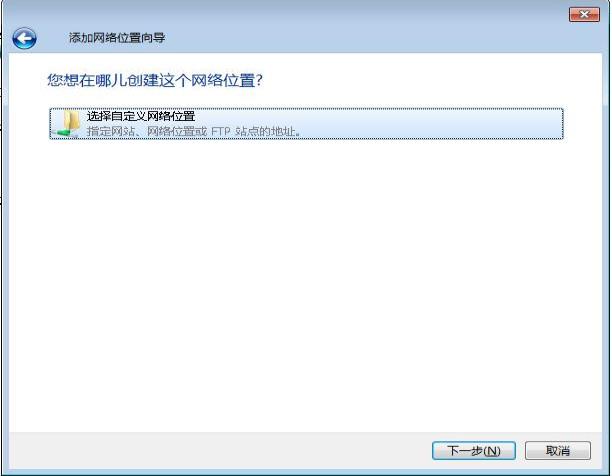
4,这里输入共享文件夹的位置,共享文件夹的位置可以右键文件夹的属性点击到共享属性,网络路径即为需要填入的位置,复制填入即可
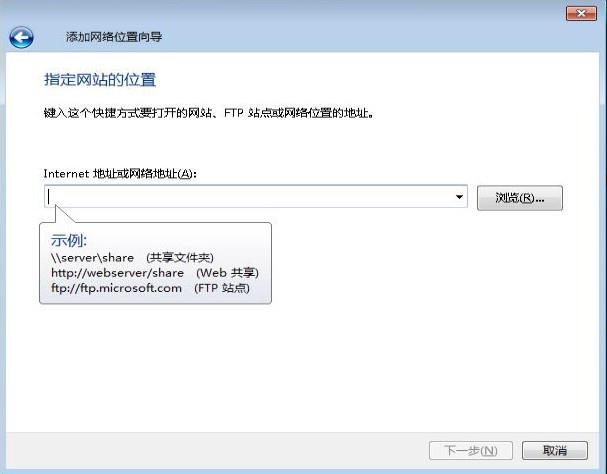
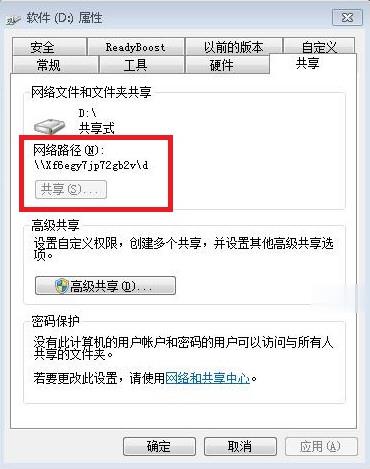
5,这步命名随便,点击完成添加
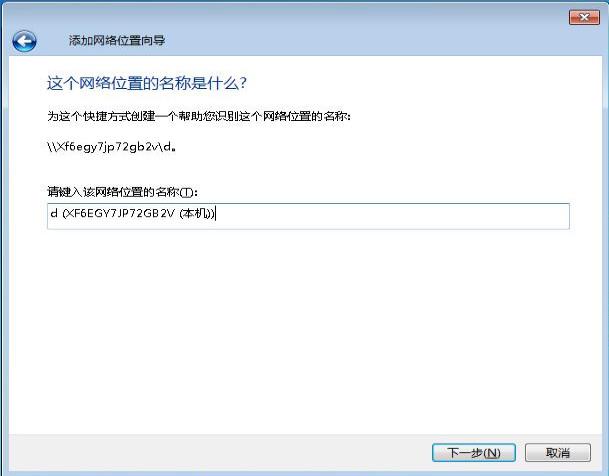
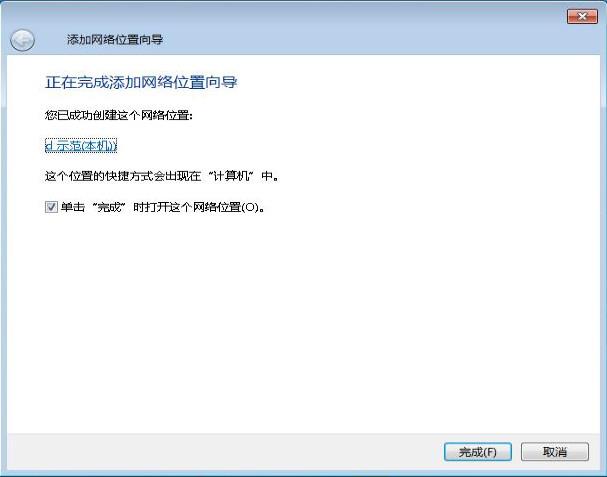
6,添加好的共享文件夹,双击打开即可。
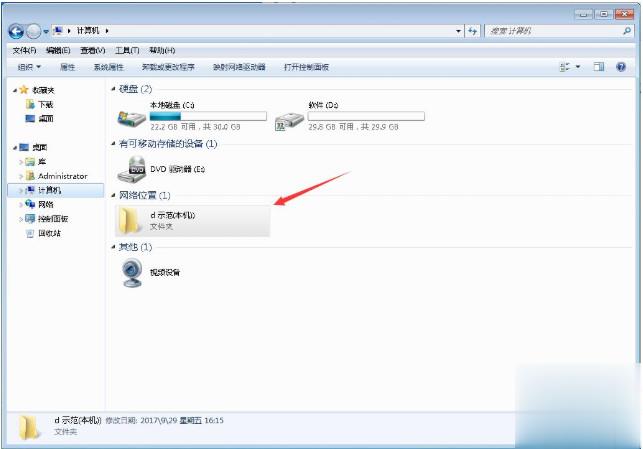
以上就是小编带来win7系统怎么设置共享文件夹的内容介绍,希望能帮到大家。