钉钉云课堂是一款专门为广大的用户提供的线上学习平台,其中为了缓解学习不便的难题,它支持试题的批量导入,那么具体是怎么操作的呢?接下来乐单机小编就为大家带来解答,一起来看看吧。
导入方法:
1、进入钉钉云课堂,点击云课堂右上方的管理中心;
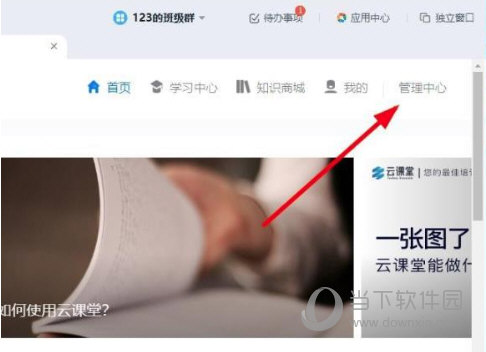
2、选择左侧任务栏中的试卷管理;
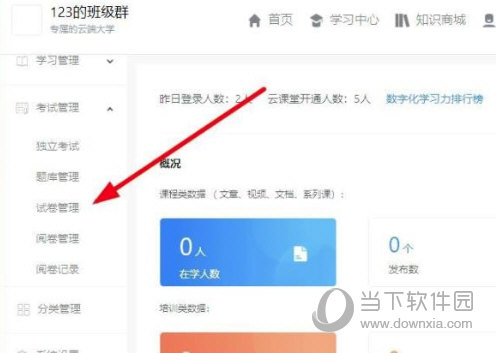
3、点击右上方的创建试卷;
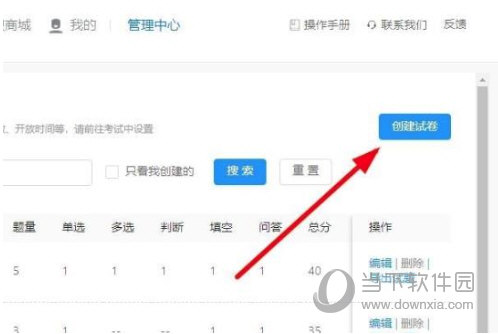
4、选择手动录入即可批量导入试题;
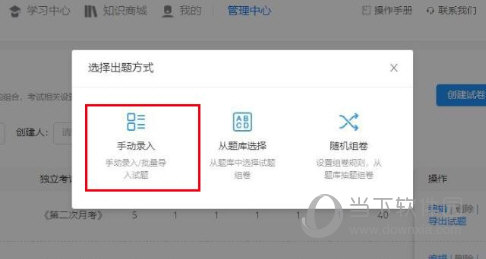
5、完成后点击提交即可。
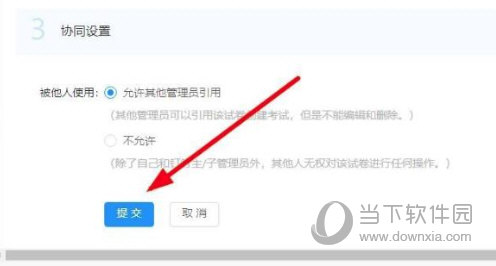
那么,以上就是钉钉云课堂怎么批量导入试题的全部内容了,非常感谢大家的阅读!
钉钉云课堂是一款专门为广大的用户提供的线上学习平台,其中为了缓解学习不便的难题,它支持试题的批量导入,那么具体是怎么操作的呢?接下来乐单机小编就为大家带来解答,一起来看看吧。
1、进入钉钉云课堂,点击云课堂右上方的管理中心;
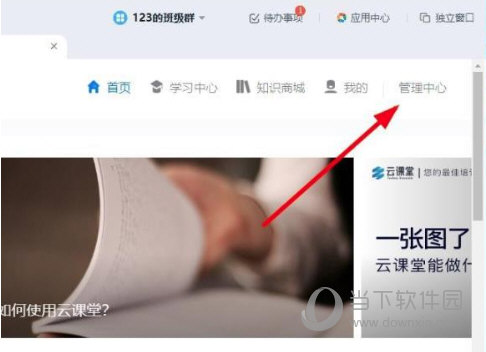
2、选择左侧任务栏中的试卷管理;
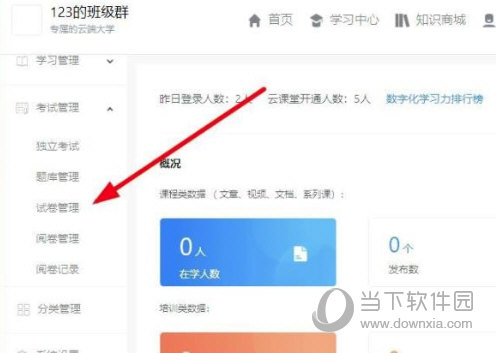
3、点击右上方的创建试卷;
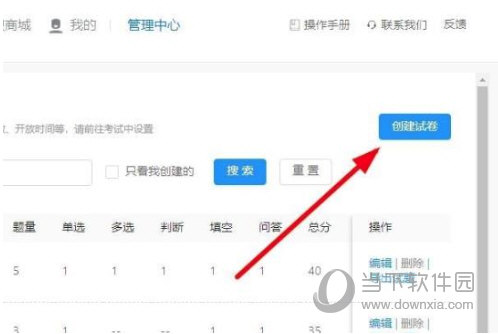
4、选择手动录入即可批量导入试题;
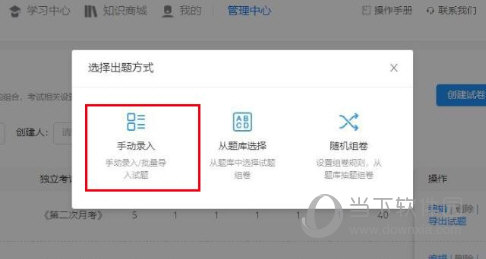
5、完成后点击提交即可。
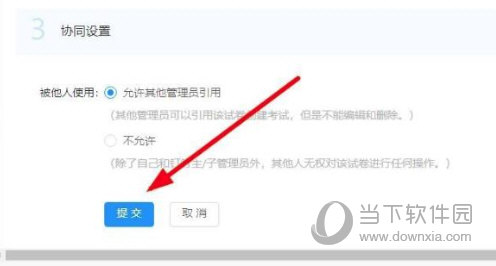
那么,以上就是钉钉云课堂怎么批量导入试题的全部内容了,非常感谢大家的阅读!
乐单机游戏网版权所有,未经授权禁止复制或建立镜像. 沪ICP备17040074号-1
Copyright©2004 - 2019ledanji.com. All Rights Reserved.